
안녕하세요.
매일매일 행복하게 살고 싶은 HAPPYLOVE 입니다.

지메일에 서명 추가하는 방법에 대해 소개해드리겠습니다~!
구글 워크스페이스(Google Workspace) 지메일 서명 만들기
서명에는 영문 기준으로 10,000자 까지 사용할 수 있습니다.
1. Google 지메일 로그인 (mail.google.com) > 오른쪽 상단의 톱니모양의 설정 > 모든 설정 보기를 클릭합니다.

2. 기본 설정으로 이동합니다.

3. 마우스를 내려서 서명으로 이동 > 새로 만들기를 클릭합니다.

4. 서명 이름(서명 1)을 넣고 만들기를 클릭합니다.

5. 텍스트를 먼저 추가했습니다. 텍스트 아래에 그림 모양의 이미지 삽입을 클릭합니다.
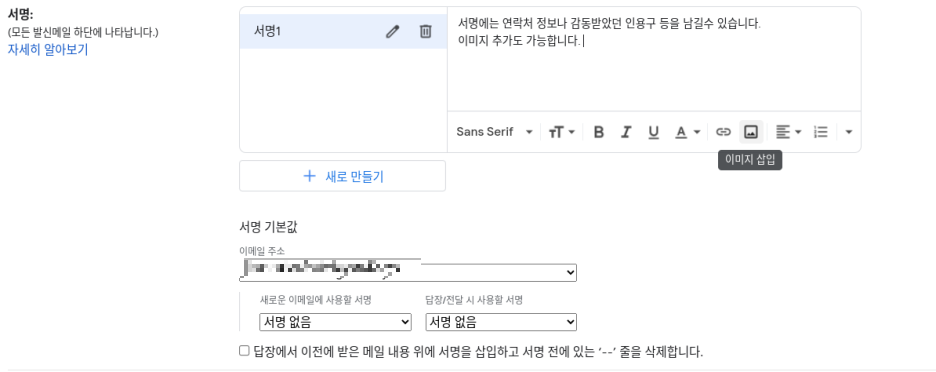
6. 이미지 추가 방법은 웹주소(URL), 내 드라이브, 업로드 3가지 방법이 있습니다. 내 드라이브에 있는 사진을 업로드할 것입니다. 이미지를 클릭 > 선택을 클릭합니다.

★★★ 내 드라이브에 있는 이미지를 서명에 사용하려면 이미지 공유 설정이 공개(링크가 있는 모든 사용자/뷰어)로 설정되어있어야 합니다.
파일의 공유 설정 변경하는 방법은 저번에 딥하게 소개했었습니다. 참고해 주세요~!^^
◈ 이미지 파일 공유설정 변경하기
2023.01.24 - [구글 워크스페이스/Drive] - 구글 워크스페이스 파일 및 폴더 공유 방법
구글 워크스페이스 파일 및 폴더 공유 방법
안녕하세요. 매일매일 행복하게 살고 싶은 HAPPYLOVE 입니다. 만든 파일들을 구글 드라이브를 이용해서 조직내에서 공동작업을 할 수가 있는데요. 공동작업을 하려면 파일을 공유할 수 있어야 하
oneme1234567.tistory.com
7. 이미지가 설정이 되었어요. 아래에 서명 기본값 > 이메일 주소에는 제가 이전에 '다른 주소에서 메일 보내기'에 설정한 이메일 주소들이 저장되어 있어요. 선택하실 수 있구요.
새로운 이메일에 사용할 서명 > 서명 없음으로 표시되어 있는데, 방금 설정한 서명1을 선택해 줬습니다.

8. 마지막으로 화면 가장 밑으로 내려서 변경사항 저장을 클릭합니다.

그러면 이제 설정한 이메일 주소에서 메일을 보내면 해당 서명이 발송이 되겠죠?
짜잔~! 서명이 포함된 메일이 발송되었습니다.

추가적으로 서명 수정 및 삭제하는 방법입니다.
구글 워크스페이스 지메일 서명 수정 및 삭제
1. 수정합니다. Google 지메일 로그인 (mail.google.com) > 설정 > 모든 설정 보기 > 기본설정 > 서명 > 서명 1 옆에 연필모양의 아이콘을 클릭합니다.

2. 서명으로 이름을 변경 > 완료를 클릭합니다.

3. 삭제합니다. 서명 옆에 휴지통 아이콘을 클릭합니다.

4. 삭제를 클릭합니다.
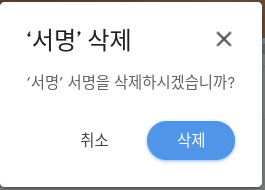
5. 서명이 삭제되었습니다~!!!

참고자료
Gmail 서명 만들기 : https://support.google.com/mail/answer/8395?hl=ko&co=GENIE.Platform%3DDesktop
Gmail 서명 만들기 - 컴퓨터 - Gmail 고객센터
도움이 되었나요? 어떻게 하면 개선할 수 있을까요? 예아니요
support.google.com
지메일에서 서명 만드는 방법에 대해 알아보았습니다~!
모두들 쉽게 따라 하실 수 있겠죠~!?^^
그럼 다음시간에 다시 만나요~~!!

'구글 워크스페이스 > Gmail' 카테고리의 다른 글
| 구글 워크스페이스 그룹스 메일 수신 안되요. (1)발신자의 계정이 사용중지됨) (0) | 2023.03.06 |
|---|---|
| 구글 워크스페이스 모든 사용자에게 표준 서명 설정하기 (0) | 2023.02.22 |
| 구글 워크스페이스 그룹에게 메일을 보냈을때 받은편지함에 표시가 안되요~!(받은편지함에 표시되도록 설정하는 방법) (0) | 2023.02.13 |
| 구글 워크스페이스 이메일 로그 검색하기(메일 문제 원인 분석하기& 메일 검색하기) (0) | 2023.02.08 |
| 구글 워크스페이스 라우팅 설정 6 [두개의 이메일 시스템으로 따로 메일 받기(분할 전송)] (0) | 2023.02.04 |



