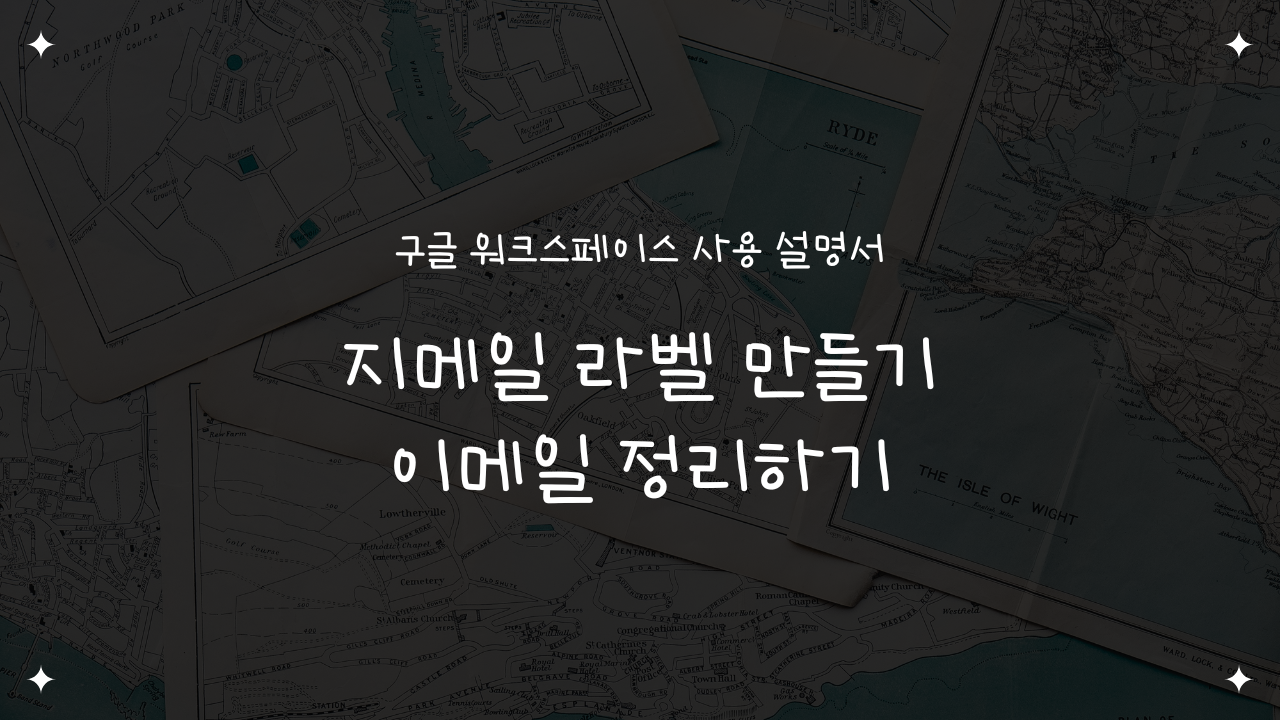
안녕하세요.
매일매일 행복하게 살고 싶은 HAPPYLOVE 입니다.

지메일 이용시 너무 많은 이메일들이 쏟아져서 보기도 불편하고 업무에 많은 불편을 준 경험이 있으셨을 거라고 생각이 됩니다.
그래서 이 시간에는 라벨을 만들어서 지메일을 잘 정리하여 일의 효율을 높이는 방법에 대해 소개하겠습니다!
되게 간단해요 ~~^^
라벨은 원하는 만큼 이메일에 추가를 할 수 있으며, 지메일 메뉴바 왼쪽에 최대 500개까지 표시됩니다.
라벨 만드는 방법을 확인해 볼게요~!
구글 워크스페이스 지메일 라벨 만들기
1. 지메일 로그인 (mail.google.com) > 왼쪽 바에서 라벨 에서 +모양의 아이콘을 클릭합니다.

2. 새 라벨 이름을 넣습니다. 저는 광고성 메일이 오는것이 업무에 방해가 되어 광고 메일 분류를 위해 광고메일광고메일이라고 설정했습니다. 만들기를 클릭합니다. 라벨 만들기 참 쉽죠~?!
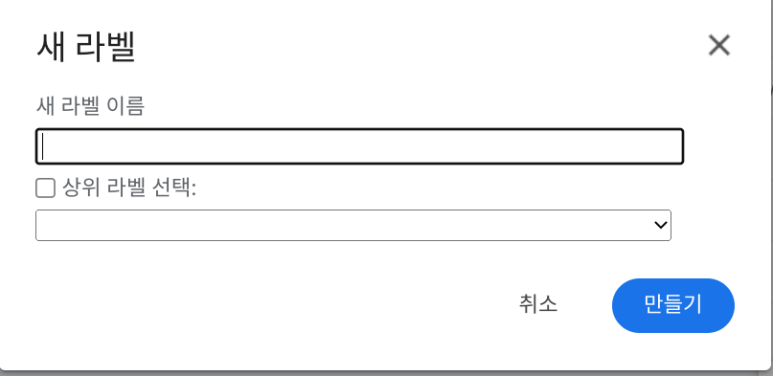
** 지메일 설정에서도 라벨 생성이 가능해요. **
지메일 로그인 > 오른쪽 상단에 톱니바퀴 모양의 설정 > 모든 설정 보기 > 라벨 > 왼쪽 하단에 새 라벨 만들기를 클릭해서 만들 수 있어요.

여기에서는 내가 보고 싶은 라벨만 볼 수 있도록 설정할 수 있는데요. 저는 받은 편지함 외의 휴지통만 "표시"로 하고 나머지는 "숨기기"로 설정을 해서 저의 화면에는 받은 편지함과 휴지통만 보입니다.
3. 만들어진 라벨 오른쪽에 더보기 : 점 3개의 아이콘을 클릭하여 라벨색상도 변경할 수 있어요.
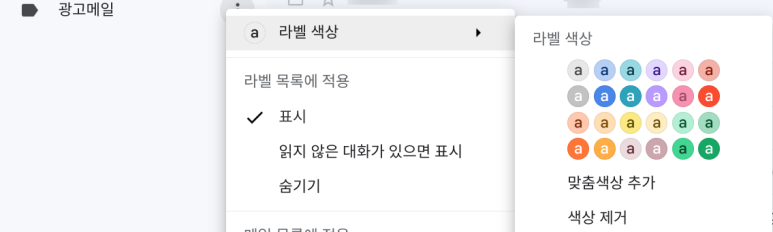
4. 만들어진 라벨 오른쪽에 더보기 : 점 3개의 아이콘을 클릭하여 수정을 클릭하여 수정도 가능하답니다.
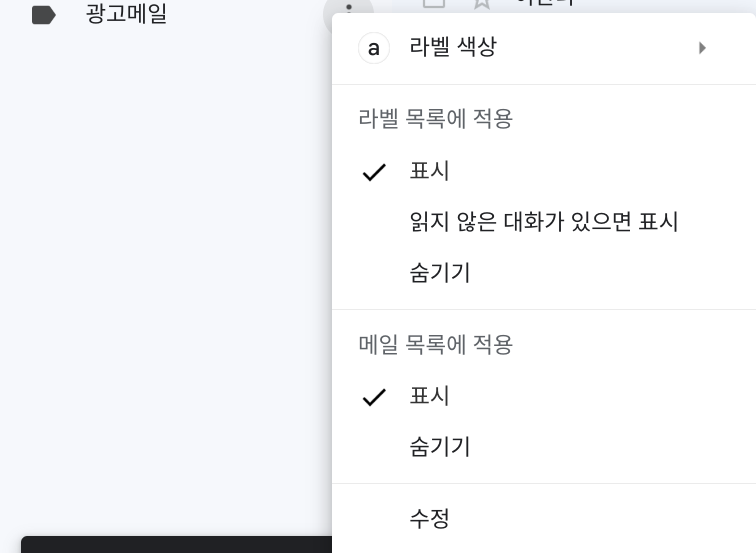
5. 같은 방식으로 라벨 제거를 클릭하여 삭제도 할 수 있어요.
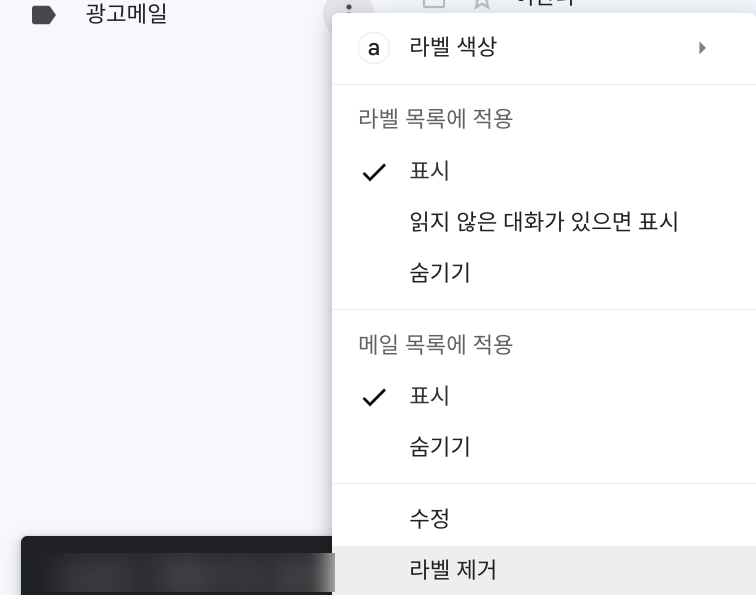
6. 받은 메일에 라벨 처리 할 수도 있어요. 받은 광고 메일을 '광고메일' 라벨로 이동합니다. 라벨 처리하고 싶은 메일의 오른쪽 마우스 클릭 > 라벨 적용 > '광고메일'라벨을 클릭하고 적용을 클릭합니다.
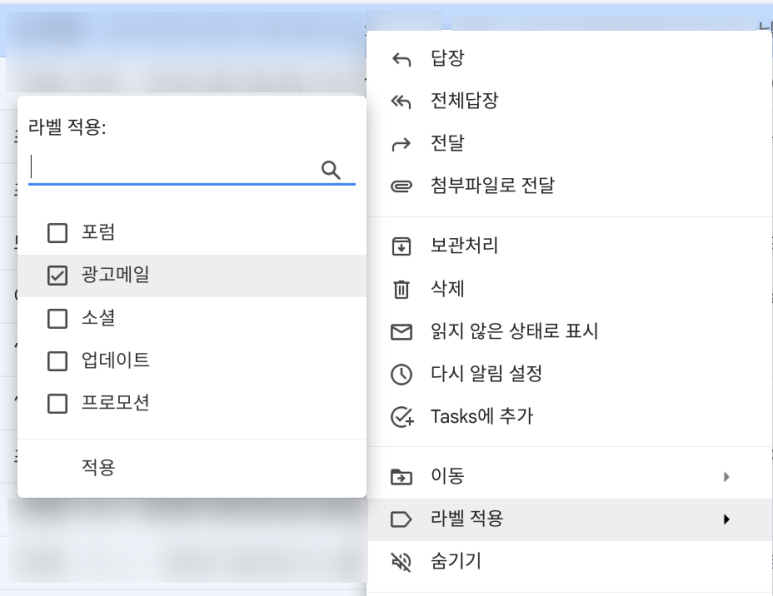
7. 이미 만들어진 라벨이 없는 경우에는 라벨을 생성하면서 메일을 라벨로 분류할 수도 있어요.
라벨 처리하고 싶은 메일의 오른쪽 마우스 클릭 > 라벨 적용 > 새로 만들기를 클릭합니다.

참고자료
라벨을 만들어 Gmail 정리하기 : https://support.google.com/mail/answer/118708?hl=ko&authuser=1&ref_topic=3394219#zippy=
라벨을 만들어 Gmail 정리하기 - 컴퓨터 - Gmail 고객센터
도움이 되었나요? 어떻게 하면 개선할 수 있을까요? 예아니요
support.google.com
여기까지 라벨 만들고 수정 및 삭제 등의 간략한 소개가 끝났습니다.
다음 시간에는 이것을 가지고 지메일 필터 설정하는 방법에 대해 알아볼게요~
다음시간까지 안녕~

'구글 워크스페이스 > Gmail' 카테고리의 다른 글
| 구글 워크스페이스 지메일 메일을 다른 계정으로 자동 전달 하는 방법 (0) | 2023.01.28 |
|---|---|
| 구글 워크스페이스 지메일 필터 만들기 (2) | 2023.01.27 |
| 구글 워크스페이스 이메일 데이터 이전 방법(POP) [ 메일 가져오기 / 다른주소에서 메일 확인하기 ] (0) | 2023.01.25 |
| 구글 워크스페이스 지메일 다른 주소에서 메일 보내기 설정 (0) | 2023.01.24 |
| 구글 워크스페이스 이메일 데이터 이전 방법 (IMAP 사용) (0) | 2023.01.20 |



